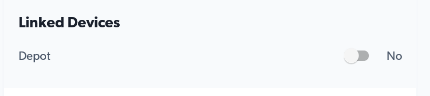How Can We Help?
PINs Not Working
If an employee is not able to access a Fuel Lock device after being added to the Fuel Lock App or Web Dasbhoard, please check the following:
Ensure Fuel Lock device has been synced
- Sync the Fuel Lock device by pressing * then ### on the keypad
- Note that Fuel Lock is also configured to automatically sync every six hours
If syncing the device does not work, continue with troubleshooting below.
Confirm employee is granted access to device
Fuel Lock App
- Login to your Fuel Lock account
- Go to Employees
- Select Edit on the employee
- Under Linked Devices, confirm toggle is enabled
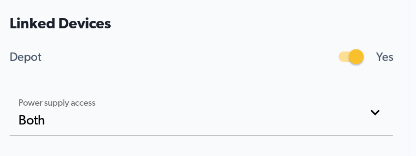
Web Dashboard
- Login to the Web Dashboard
- Go to Employees
- Select the pencil icon on the employee to edit
- Under Linked Devices, confirm toggle is enabled
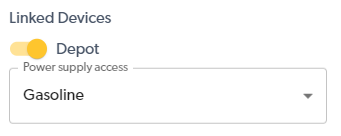
Re-link employee to device
Fuel Lock App
- Login to your Fuel Lock account
- Go to Employees
- Select Edit on the employee
- Under Linked Devices, disable the toggle
- Select Save Employee
- Sync the device by pressing * then ### on the keypad
- Go back to the app (follow steps 1-3)
- Under Linked Devices, re-enable the toggle
- Select Save Employee
- Sync the device by pressing * then ### on the keypad
- Test the PIN
Web Dashboard
- Login to the Web Dashboard
- Go to Employees
- Select the pencil icon on the employee to edit
- Under Linked Devices, disable the toggle
- Click Submit
- Sync the device by pressing * then ### on the keypad
- Go back to the app (follow steps 1-3)
- Under Linked Devices, re-enable the toggle
- Click Submit
- Sync the device by pressing * then ### on the keypad
- Test the PIN
If an employee’s PIN is still not working, a Restore to Default can be done to refresh device settings. See Restore to Default article.